Hola cc doctores...
Impresoras HP - Instalación de una impresora inalámbrica en una red utilizando los controladores provistos con el sistema operativo Windows Vista
Introducción
Instale la impresora inalámbrica en una red que utilice el sistema operativo Windows Vista. Los controladores están incluidos en el sistema operativo Windows Vista.
Instalación de la impresora inalámbrica en una red
La impresora inalámbrica puede instalarse en una red utilizando el Asistente de configuración inalámbrica o mediante la asignación de una dirección IP estática.
Opción uno: Utilización del Asistente de configuración inalámbrica
- Haga clic en Inicio y, a continuación, en Red. Aparece la ventana Red.
- Haga clic en Centro de redes y uso compartido.
- Compruebe que el equipo está conectado a la red. El equipo está conectado a la red si no aparece una X roja en la pantalla.
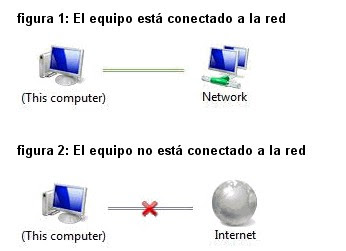
- Ejecute el Asistente de configuración inalámbrica.
NOTA: Consulte la Guía del usuario provista con el producto para ejecutar el Asistente de configuración inalámbrica.
- Haga clic en Inicio y a continuación, en Red. Aparece la ventana Red.
- Haga clic en Agregar una impresora.
- Haga clic en Agregar una impresora de red, inalámbrica o Bluetooth.
- En la lista que aparece, seleccione la impresora deseada y luego haga clic en Siguiente.
- En el cuadro de texto Nombre de la impresora, escriba un nombre para la impresora.
NOTA: Este paso no es necesario.
- Si lo desea, haga clic en Imprimir una página de prueba para imprimir una página de prueba.
- Haga clic en Finalizar.
Opción dos: Utilice una dirección IP estática
Paso uno: Verifique la conexión de red
- Haga clic en Inicio y a continuación, en Red. Aparece la ventana Red.
- Haga clic en Centro de redes y uso compartido.
- Compruebe que el equipo está conectado a la red. El equipo está conectado a la red si no aparece una X roja en la pantalla.
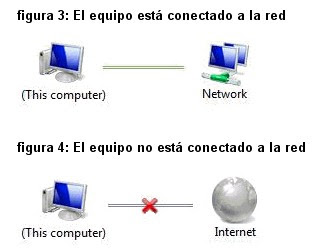
Si el equipo tiene instalado un firewall de terceros, debe configurar manualmente la dirección IP y la máscara de subred de la impresora para evitar la pérdida de conexión si cambia la dirección IP.
Muchos firewalls de terceros crean problemas cuando el enrutador / punto de acceso asigna una nueva dirección IP a la impresora. La asignación de una IP estática asegurará que no ocurra un cambio de IP después de que se vuelva a habilitar el firewall de terceros.
Siga los pasos a continuación para configurar manualmente la dirección IP y la máscara de subred:
- Ejecute el Asistente de configuración inalámbrica con los ajustes predeterminados.
Para el Asistente de configuración inalámbrica (solamente inalámbrica):
a. En el panel delantero de la impresora, pulse Configuración.
b. Pulse los botones de flechas para seleccionar Red y luego pulse OK.
c. Pulse los botones de flechas para seleccionar Asistente de configuración inalámbrica y luego pulse OK. - Imprima una página de configuración de la red desde la impresora.
a. En el panel delantero de la impresora, pulse Configuración.
b. Pulse los botones de flechas para seleccionar Red y luego pulse OK.
c. Pulse los botones de flechas para seleccionar Configuración de la red y luego pulse OK.
d. Pulse los botones de flechas para seleccionar página de Configuración de la red y luego pulse OK.
NOTA:
Si la página no se imprime, desconecte el cable de alimentación eléctrica de la parte posterior del Todo-en-uno, espere unos segundos y luego vuelva a conectarlo. Repita los pasos de arriba para imprimir la página de configuración. - Cambie la configuración IP a Manual desde la impresora:
a. En el panel delantero de la impresora, pulse Configuración.
b. Pulse los botones de flechas para seleccionar Red y luego pulse OK.
c. Pulse los botones de flechas para seleccionar Configuraciones avanzadas y luego pulse OK.
d. Pulse los botones de flechas para seleccionar Configuración IP y luego pulse OK.
e. Pulse los botones de flechas para seleccionar Manual. Cambie la configuración IP a Manual. - Establezca la configuración IP desde el menú Configuración de IP utilizando las siguientes instrucciones:
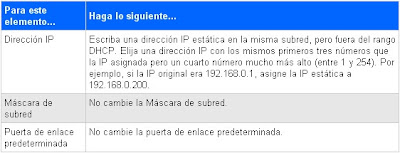
Paso tres: Conecte la impresora
- Ejecute el Asistente de configuración inalámbrica.
NOTA:
Consulte la Guía del usuario provista con el producto para ejecutar el Asistente de configuración inalámbrica - Conecte la impresora al enrutador inalámbrico.
Paso cuatro: Pruebe la conexión
- Abra Internet Explorer.
- En la barra de direcciones, escriba la dirección IP estática de la impresora y luego pulse Intro. Si aparece el Servidor web incorporado (Embedded Web Server (EWS)), hay una conexión entre la impresora y la red.
Paso cinco: Instale la impresora utilizando la dirección IP
- En la ventana Red, haga clic en Agregar impresora.
- Seleccione la casilla de verificación Agregar una impresora local.
- Seleccione la casilla de verificación Crear un nuevo puerto.
- En la lista desplegable Tipo de puerto, seleccione Puerto TCP/IP estándar y luego haga clic en Siguiente.
- En la lista desplegable Tipo de dispositivo, seleccione Dispositivo TCP/IP.
- En el cuadro de texto Nombre del host o dirección IP, escriba la dirección IP estática asignada y luego haga clic en Siguiente.
- En el cuadro de texto Nombre de la impresora, escriba un nombre para la impresora.
NOTA: Este paso no es necesario - Si lo desea, haga clic en Imprimir una página de prueba para imprimir una página de prueba.
- Haga clic en Finalizar.
Utilización de las funciones de la impresora
Impresión
- Abra el documento que desea imprimir en la aplicación en la que fue creado.
- Haga clic en Archivo y luego en Imprimir.
Escaneado
- Abra el Internet Explorer o un navegador web alternativo.
- En la barra de direcciones, escriba la dirección IP de la impresora.
NOTA:
Verifique que estén permitidas las ventanas emergentes o el escaneo fallará. Un mensaje justo debajo de la barra de direcciones en el Internet Explorer explica cómo habilitar las ventanas emergentes. - En el Servidor web incorporado que aparece, haga clic en Explorar.
- Haga clic en Vista previa para tener una vista previa de la imagen escaneada.
- Haga clic en Escanear.
- La imagen escaneada se muestra en la ventana del Internet Explorer.
- Haga clic con el botón derecho en la imagen escaneada y luego haga clic en Guardar imagen.
- Haga clic en Guardar.
Importar y ver imágenes de una tarjeta de memoria
Actualmente, las imágenes no pueden importarse o visualizarse desde una tarjeta de memoria que esté insertada en la ranura de una impresora conectada a una red si el equipo utiliza el sistema operativo Windows Vista.
Este recurso estará disponible cuando esté disponible para su producto el software con las funciones completas. No todos los productos tendrá un solución de funciones completas.


buen tuto, supongo que las inhalambricas no funcionan con xp,
ResponderBorrar